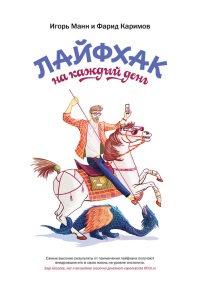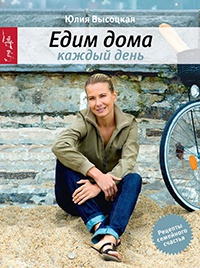Книга Бизнесхак на каждый день. Экономьте время, деньги и силы - Ренат Шагабутдинов
Шрифт:
Интервал:
Закладка:
Но как быть, если элементы списка должны сортироваться в произвольном порядке?
Например, у вас есть отчет по продажам в разных городах, для каждого из которых указан федеральный округ, и его нужно сортировать именно по последнему. Причем ЦФО должен идти на первом месте, СЗФО – на втором, а ПФО – на третьем. По алфавиту их отсортировать не получится.
Как быть? Заходить в Сортировку (раздел «Данные» на ленте инструментов), выбирать сортировку по региону и в списке «Порядок» выбрать «Настраиваемый список».
После этого появится новое окно, в котором вы сможете создать новый список. Для этого просто вводите элементы в том порядке, который вам нужен:
Теперь вы сможете сортировать список в нужном вам порядке.
Очень просто. Заходите в раздел «Данные» на ленте инструментов, нажимайте на кнопку «Проверка данных», и появляется такое окно:
В поле «Тип данных» выберите список, а в поле «Источник» поставьте ссылку на ячейки с элементами, которые должны отображаться в выпадающем списке (можно и не ставить ссылку на ячейки, а перечислить элементы через точку с запятой). Нажимайте ОК, и в ячейке появится выпадающий список:
Конечно, вы можете кликнуть правой кнопкой на ярлыке рабочего листа и нажать в появившемся меню на «Переместить или скопировать». Но есть более быстрый способ: держите зажатой клавишу Ctrl и перемещайте ярлык листа вправо.
Выделите ячейки с формулами, наведите курсор мыши на границу выделения и, удерживая правую кнопку мыши, отведите диапазон вправо – и верните на место. В появившемся меню нажмите «Копировать только значения». Проверено – процедура занимает всего три-четыре секунды.
Второй путь – воспользоваться специальной функцией в надстройке PLEX (о ней – позже).
Выделяем таблицу и копируем ее (Ctrl + C): кликаем правой кнопкой мыши на ту ячейку, в которую хотим вставить перевернутую таблицу, в появившемся контекстном меню нажимаем на «Транспонировать».
Задача – заполнить ячейки в столбце со значениями сверху (чтобы тематика стояла в каждой строке таблицы, а не только в первой строке блока книг по тематике):
Выделяем столбец «Тематика», нажимаем на ленте в группе «Главная» кнопку «Найти и выделить» → «Выделить группу ячеек» → «Пустые ячейки» и начинаем ввод формулы (то есть ставим знак =), ссылаемся на ячейку сверху, просто нажимая стрелку вверх на клавиатуре. После этого нажимаем Ctrl + Enter. После этого можно сохранить полученные данные как значения, так как формулы больше не нужны.
Если вам нужно построить сводную сразу из нескольких источников данных, придется добавить на ленту или панель быстрого доступа «Мастер сводных таблиц и диаграмм», в котором есть такая опция.
Сделать это можно следующим образом: «Файл» → «Параметры» → «Панель быстрого доступа» → «Все команды» → «Мастер сводных таблиц и диаграмм» → «Добавить».
После этого на ленте появится соответствующая иконка, нажатие на которую вызывает того самого мастера.
При клике на нее появляется диалоговое окно, в котором вам необходимо выбрать пункт «В нескольких диапазонах консолидации» и нажать «Далее». В следующем пункте можно выбрать «Создать одно поле страницы» или «Создать поля страницы». Если вы хотите самостоятельно придумать имя для каждого из источников данных, выберите второй пункт. В следующем окне добавьте все диапазоны, на основании которых будет строиться сводная таблица, и задайте им наименования.
После этого в последнем диалоговом окне укажите, где будет размещаться отчет сводной таблицы – на существующем или новом листе.
Если у вас есть несколько однотипных листов с данными, которые вы хотите сложить, посчитать или обработать как-то иначе, в ячейку, где вы хотите увидеть результат, введите стандартную формулу (например, СУММ (SUM)), но укажите в аргументе через двоеточие название первого и последнего листов из списка тех, что вам нужно обработать:
Вы получите сумму ячеек с адресом B3 с листов «Данные1», «Данные2», «Данные3»:
Такая адресация работает для листов, расположенных последовательно. Синтаксис следующий:
=ФУНКЦИЯ(первый_лист: последний_лист!ссылка на диапазон).
Выделяем ячейки и кликаем на кнопку «Текст по столбцам» (на ленте в разделе «Данные»).
В появившемся окне выбираем «С разделителями» (если нужно разбить текст на блоки – например, номера кредитной карты по четыре цифры, – то выберите «фиксированной ширины») и нажимаем далее: