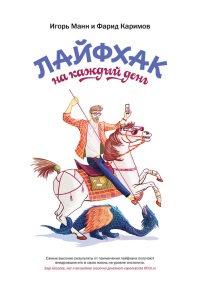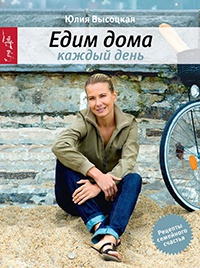Книга Бизнесхак на каждый день. Экономьте время, деньги и силы - Ренат Шагабутдинов
Шрифт:
Интервал:
Закладка:
В следующем окне выбираем разделитель – в данном случае пробел – и нажимаем «Далее».
В последнем окне выбираем, куда хотим разместить данные, и нажимаем «Готово».
Если нам нужно определить, где латинские символы, а где кириллические (и, например, быстро выявить, где по ошибке введена латинская «c» вместо кириллической), поменяйте шрифт в ячейке на какой-то, не поддерживающий кириллицу, например на Bauhaus 93.
Пример – список книг. В названиях некоторых книг в конце присутствует пометка «(т)», ее нужно убрать:
Для этого выделяем диапазон, нажимаем Ctrl + H и заполняем диалоговое окно (в разделе «Найти» – что нужно удалить, раздел «Заменить» оставляем пустым), нажимаем «Заменить».
Если же мы хотим убрать любые фразы в скобках, используем символ «звездочка» (*), который эквивалентен любому тексту. Удалятся все тексты в скобках, например: (т), (б), (переплет).
Если мы хотим убрать только текст в скобках, состоящий из одной буквы, используем (?). Знак вопроса заменяет любой символ, а звездочка – любой текст любой длины. Поэтому в данном случае, в отличие от предыдущего, удалятся только такие записи, как (т) или (б), а, например, (переплет) не будет удален – в нем больше одного символа в скобках.
У вас есть много рядов данных: допустим, данных по продажам книг (цифры в примере случайные, но это не столь важно), и вы хотите посмотреть динамику по каждому ряду, но при этом не создавать отдельных диаграмм. Для этого подойдут спарклайны – мини-графики в ячейках, которые появились в версии Excel 2010.
Спарклайн – очень простой инструмент для быстрого визуального сравнения рядов данных.
Выделяем те ячейки, в которых будут спарклайны, и в разделе «Вставка» на ленте инструментов выбираем один из трех типов спарклайна (график и гистограмма подойдут для отображения динамики продаж, а «Выигрыш/Проигрыш» – для тех случаев, когда вы хотите визуально разделить отрицательные, положительные и нулевые значения – пример будет ниже):
Выбираем диапазон с данными. На вкладке «Конструктор», которая появляется на ленте инструментов Excel при выделении ячеек со спарклайнами, можно изменить их внешний вид:
• поменять цвет спарклайна и маркеров;
• выделить первую, последнюю, максимальную и минимальную точки;
• добавить ось;
• выделить отрицательные точки.
Кроме того, в ячейках со спарклайнами можно вводить текст.
Пример с типом спарклайна «Выигрыш/Проигрыш». Спарклайн показывает, были ли по соответствующему ряду возвраты (отрицательные «продажи») и нулевые продажи; и если были – то когда:
В этих версиях спарклайнов еще не было. Но вы можете воспользоваться функцией ПОВТОР (REPT), которая повторяет текст определенное количество раз.
Ее первый аргумент – сам текст, а второй – количество повторов.
Выберите подходящий символ – можно какую-нибудь красивую иконку из шрифта Wingdings. Чтобы посмотреть, какие символы есть в шрифте и какие у них коды, напишите в столбец числа от 1 до 255, а правее введите функцию СИМВОЛ (шрифт в правом столбце нужно, соответственно, поменять на Wingdings).
Для продаж книг подойдет символ с номером 38 ☺.
Хорош и обычный квадратик – у него номер 110 в шрифте Wingdings. Обратите также внимание на шрифты Webdings, Wingdings 2 и Wingdings 3.
Итак, составляем итоговую формулу: повторяем нужный нам символ в количестве, пропорциональном продажам из соответствующего столбца. При этом продажи в зависимости от масштаба стоит поделить на 10, 100 или другую степень десятки, чтобы у вас не было тысяч символов:
Допустим, вы столкнулись с длинной и сложной формулой вроде этой:
=ЕСЛИОШИБКА(ЕСЛИОШИБКА(ВПР($A3;Отчет2015!$A$2:$Z$1616;СТОЛБЕЦ()-14;0);ВПР(ВПР($A3; мэппинг!$A$2:$B$999;2;0);Отчет2015!$A$2:$Z$1616;СТОЛБЕЦ()-14;0));0).
И хотите в ней разобраться. Конечно, это лучше делать по частям – целиком осознать такую формулу сложно.
Чтобы вычислить часть ее, выделите эту часть в строке формул и нажмите F9 – после этого вместо выделенного фрагмента формулы появится тот текст или число, который он возвращает. Не забудьте затем нажать Escape – иначе в формуле так и останется вычисленное число вместо выделенного фрагмента.
Второй способ – инструмент «Вычислить формулу» на ленте инструментов в разделе «Формулы». Он поможет проанализировать пошаговое вычисление сложной формулы.
Чтобы определить, от каких ячеек зависит формула, в группе «Формулы» на ленте нажмите на кнопку «Влияющие ячейки».
Появятся стрелки, указывающие, от чего зависит результат вычислений.
Если отображается пунктирная стрелка с иконкой в виде таблицы, то формула зависит от ячеек, находящихся на других листах или в других книгах.
Щелкнув на иконку, вы увидите, где именно находятся влияющие ячейки или диапазоны.
Рядом с кнопкой «Влияющие ячейки» находится кнопка «Зависимые ячейки», работающая аналогично: отображает стрелки от активной ячейки с формулой к ячейкам, которые зависят от нее.