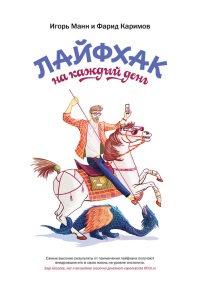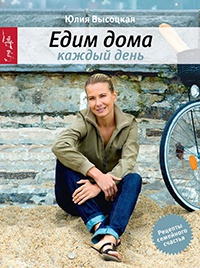Книга Бизнесхак на каждый день. Экономьте время, деньги и силы - Ренат Шагабутдинов
Шрифт:
Интервал:
Закладка:
Самые полезные функции и бизнесхаки для работы в Excel
Большинство менеджеров, офисных работников, руководителей, аналитиков, специалистов работают с таблицами и массивами данных.
И если Excel (или аналоги) занимает в вашей работе не последнее место, вы можете экономить очень много времени, если оптимизируете рабочий процесс.
Большинство рутинных и повторяющихся операций можно как минимум упростить, как максимум – полностью автоматизировать!
Используйте простой принцип: если конкретная задача в офисных приложениях рутинная, требует последовательности однотипных шагов, больших временных затрат и при этом она неинтеллектуальная (то есть не требует экспертных оценок, а только арифметических, логических операций), значит, высока вероятность того, что вы делаете что-то не так. И эту задачу можно оптимизировать.
Ренат Шагабутдинов:
В моей преподавательской практике нередки случаи, когда ученики начинают заниматься индивидуально и сразу рассказывают про какой-нибудь огромный отчет, подготовка которого требует нескольких часов (а чаще дней) и много нервов. В подавляющем большинстве случаев мы находим решение, которое позволяет сделать отчет за 15–20 минут или за час.
Если есть сомнения, оптимально ли вы работаете с конкретным файлом, списком, таблицей, воспользуйтесь следующим критерием: представьте, что объем работы увеличился в пять раз, в десять, в двадцать…
А операции остались теми же самыми.
Сможете ли вы при существующей методике или наборе формул обработать в 20 раз больший объем строк/столбцов/таблиц? Или это займет слишком много времени, так как вы многое делаете вручную? Если последнее верно, то вам наверняка стоит пересмотреть свои методики и приемы в данном случае.
В этом приложении мы расскажем о самых полезных функциях и приемах, позволяющих упростить и ускорить работу в Excel.
Все данные в примерах вымышлены.
• Поменять формат на. XLSX (формат версий 2007 и более поздних),XLSM (с макросами) или. XLSB (самый быстрый и сжатый, с макросами). Удивительно, но до сих пор многие пользуются по инерции файлами версии 2003 (расширение. XLS), хотя они медленнее и могут занимать в разы больше дискового пространства.
• Не заливать строки/столбцы цветом целиком (и вообще стараться избегать излишнего форматирования).
• Не ставить фильтр на все столбцы (их в файле новых версий 16 384. В вашей таблице обычно намного меньше).
• Проверить, нет ли условного форматирования на (излишне) большом диапазоне ячеек.
• Очистить примечания, если их много и они не нужны.
• Посмотреть, нет ли проверки данных на очень большом диапазоне ячеек.
• Не сохранять кэш сводных таблиц (Параметры сводной таблицы → Сохранять исходные данные вместе с файлом).
• Удалить неиспользуемые именованные диапазоны (диспетчер имен вызывается сочетанием клавиш Ctrl + F3).
• Удалить ненужные макросы, если они есть.
Диапазонам Excel можно присваивать имена, благодаря которым формулы выглядят более осмысленными:
=Продажи*Ставка_налога
Вместо
=A7*$B$5
Для присвоения имени его нужно ввести в небольшое поле слева от строки формул или же, если у вас есть заголовки, выделить данные и нажать на кнопку «Присвоить из выделенного» на ленте инструментов в разделе «Формулы» и выбрать подходящий пункт:
Теперь в любой формуле вы сможете использовать диапазон «Продажи», не ссылаясь на конкретные ячейки:
Выделяем столбцы (строки) (для этого нужно навести курсор именно на названия столбцов (строк)).
Двойной щелчок по стыку любых столбцов из этого диапазона автоматически подбирает их ширину в соответствии с содержанием.
У нас есть несовместимые по объему данные – количество сотрудников в компании и выручка (план-факт). Но мы хотим сравнить их в динамике на одном графике. Строим обычный график по всем данным:
Данные по количеству сотрудников настолько небольшие (относительно), что их не видно на графике (они внизу). Чтобы их увидеть, щелкаем правой кнопкой и меняем тип диаграммы:
Меняем тип на «График» и указываем, что количество сотрудников отображается на вспомогательной оси:
Результат:
Выделяем данные, нажимаем на «Условное форматирование» → «Правила отбора первых и последних значений» → Выбираем нужный вариант (например, выше среднего):
В появившемся окне выбираем вариант оформления:
В Excel можно быстро отсортировать данные в алфавитном порядке (или в обратном алфавитном порядке).