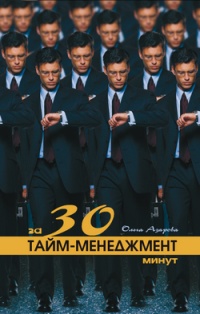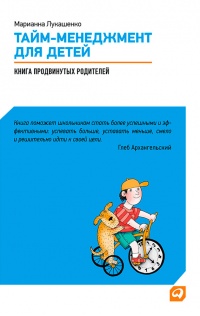Книга Тайм-менеджмент в два счета - Александр Горбачев
Шрифт:
Интервал:
Закладка:
Если вы отправляете сообщение двум адресатам, то поле Кому… выглядит так: wescall@com.ru; info@robinzon.ru.
Вы также можете выбрать получателя из адресной книги MS Outlook 2007. Для этого нажмите на кнопку Кому. и в раскрывшемся меню выберите из списка нужного получателя. Если надо направить сообщение нескольким адресатам, то двойное нажатие мыши на строке с адресом копирует адрес в поле Кому…, тем самым вы видите, куда направляется ваше сообщение.
Ввод темы сообщения
Для ввода темы сообщения подведите указатель ввода к полю Тема:… Укажите тему сообщения и нажмите клавишу Tab для перехода к основному текстовому сообщению. Теперь вы можете набирать текст своего письма.
ПРИМЕЧАНИЕ
Некоторые люди опрометчиво не указывают темы сообщения, будучи, возможно, слишком ленивыми, а возможно, слишком уверенными в том, что отправленные ими сообщения обязательно будут прочитаны. Вам стоит избегать подобных ошибок, если вы хотите, чтобы ваши сообщения изучались получателями. Более того, предлагаем алгоритм формирования темы сообщения, который уже во многих компаниях стал признаком культурной работы с электронной почтой.
ПРИМЕЧАНИЕ
Правила «культурной» темы:
– Тема должна быть краткой, содержать максимально 4–6 слов;
– Тема должна раскрывать суть письма, чтобы прочитав ее, получатель уже догадывался, о чем пойдет речь в полученном им сообщении;
– Обязательно следует указывать, кому адресовано это письмо, если вы направляете его на общественные ящики типа info@….
Вы можете вставить в сообщение любой файл, доступ к которому вам предоставлен.
Вставка в сообщение файла
Выберите пункты меню Вставка ► Файл.
В открывшемся проводнике откройте нужный диск и папку, где лежит требуемый файл.
Выберите его, и новый файл у вас появится как вложение, в котором отображается имя файла.
Также можно вставить файл, если открыть в одном окне проводника Windows папку, где он расположен, и перетащить его на окно сообщения.
Еще один способ – поместить файл вложения через буфер обмена, вначале скопировав файл, а потом вставив его в тело письма.
Каждый из указанных способов имеет свои преимущества, поэтому, владея всеми возможностями вставки файла, вы становитесь свободным пользователем, который может быстро и просто создавать сообщения с вложениями.
Если требуется удалить вложение, просто выделите нужное вложение и нажмите на клавиатуре кнопку Delete.
Вставка элемента MS Outlook 2007
Вы можете вставить любой элемент MS Outlook 2007 в новое сообщение. Для этого можно просто скопировать требуемый элемент (Заметка, Задача, Контакт, Встреча) в буфер обмена и потом поместить его в текст письма.
Либо воспользуйтесь следующими действиями:
Выберите пункты меню Вставка ► Элемент…
Установите, что именно вы хотите вставить: письмо, встречу, задачу, контакт.
Нажмите кнопку OK.
В итоге в меню сообщения появится выбранный вами элемент MS Outlook 2007.
Вставка гиперссылки
Один из способов ввести гиперссылку – это набрать ее руками. MS Outlook 2007 автоматически распознает правильно указанный формат. К примеру, если вы введете http://www.time-m.com или www.time-m.com, MS Outlook 2007 покажет, что правильно распознала ссылку, изменив ее цвет на голубой и подчеркнув ее. Это работает в каждом из трех форматов отправки сообщения и не зависит от того, какой редактор почты используется.
Если вы используете формат RTF или HTML, то можно просто скопировать ссылку из браузера Интернета или любого другого документа.
Иногда нужно, чтобы получатель ответил не на тот адрес, с которого получил сообщение. Для этого в конце письма укажите строку «Пожалуйста, отправляйте ответ на следующий адрес» и после напишите E-mail в следующем формате:
mailto: info@time-m.com.
Получатель нажмет на ссылку, и у него откроется новое сообщение с уже указанным вами адресом электронной почты.
Отправка и сохранение сообщений
Сохранение черновика сообщения
После того как вы создали сообщение, совсем не обязательно его сразу отправлять. Вы можете его сохранить как черновик, чтобы позже просмотреть, дополнить. На самом деле, когда вы создаете сообщение, MS Outlook 2007 самостоятельно сохраняет его в папку Черновики. Когда потребуется, войдите в папку Черновики и откройте сохраненное ранее сообщение.
Чтобы сохранить черновик, нажмите клавиши Ctrl+S или выберите пункты меню Файл ► Сохранить.
Отправка сообщений
MS Outlook 2007 изначально направляет сообщение в папку Исходящие и только потом при нажатии кнопки Отправить/Получить отправляет их на сервер. Рекомендуем сразу убрать автоматическую отправку почты при наличии соединения с Интернетом.
Для этого выполните следующие действия:
Запустите MS Outlook 2007.
Нажмите клавиатурное сочетание Ctrl+Alt+S. Появится меню Группы отправки и получения. Если меню открылось, можно воспользоваться длинным путем: Меню ► Сервис ► Отправить/Получить ► Параметры отправки и получения ► Определить группы отправки получения.
Снимите галочки напротив пунктов Автоматически доставлять каждые… минут и Автоматическая отправка и получение при выходе.
Нажмите кнопку Закрыть.
Дело в том, что при написании письма и незамедлительной отправке зачастую в него закрадываются ошибки. Чтобы еще раз проверить текст подготовленного сообщения, войдите через некоторое время (чтобы прочитать письмо новым взглядом) и после этого, окончательно убедившись в правильности своего письма, отправляйте сообщение.
Отправка копий сообщений
Традиционно сообщения направляются людям, от которых ожидаются определенные действия в ответ на сообщения, а их копии – тем, кто должен знать о сообщении, но не предпринимать никаких действий. При использовании MS Outlook 2007 адресаты, имена которых указаны в полях Кому. и Копия., видят имена всех остальных получателей сообщения. Иногда вам требуется отправить копию сообщения таким образом, чтобы об этом не узнали другие получатели. В этом случае вам следует направить скрытую копию сообщения.