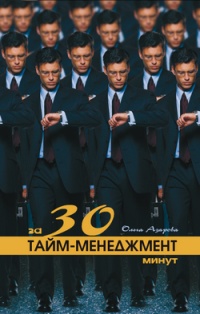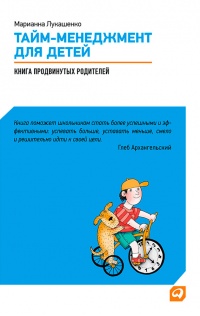Книга Тайм-менеджмент в два счета - Александр Горбачев
Шрифт:
Интервал:
Закладка:
При двойном щелчке левой кнопкой мыши по заголовку сообщения появляется диалоговое окно Заголовок удаленного сообщения, предлагающее следующее:
Из приведенных на рисунке четырех пунктов нам с вами интересны только 2 и 4:
пометить сообщение для загрузки – и тогда по нажатию клавиши F9 вы получите письмо целиком;
пометить сообщение для удаления с сервера – и тогда по нажатию клавиши F9 письмо будет удалено с сервера.
Выбор других вариантов загрузки MS Outlook 2007
При создании ярлыка на рабочем столе можно настроить запуск программы особым образом. В MS Outlook 2007 есть возможность открывать программу с вариациями. Ниже описаны наиболее полезные текстовые ключи.
Как ими пользоваться.
Создайте ярлык на рабочем столе, запускающий MS Outlook 2007.
Нажмите правую кнопку мыши, выберите пункты Свойства ярлыка.
На закладке Ярлык в поле Объект указан путь к файлу запуска MS Outlook 2007.
«C: Program FilesMicrosoft OfficeOFFICE11OUTLOOK.EXE».
Следует ввести указанный ключ через пробел в конце этой строки. Например, чтобы по нажатию на ярлык запускалась форма создания новой задачи, это выглядит так:
«C: Program FilesMicrosoft OfficeOFFICE11OUTLOOK.EXE» /с ipm.note.
Теперь, чтобы ускорить работу с программой, укажем клавиатурное сокращение для быстрого запуска. В поле Быстрый вызов поставьте курсор. Нажмите Ctrl + Alt +E.
После чего нажмите OK, чтобы сохранить сделанные настройки.
Теперь при запуске этого ярлыка у вас на экране появится вот это меню:
Более того, если вы нажмете на клавиатуре сочетание клавиш Ctrl+Alt+E, то произойдет то же самое – появится форма для создания нового сообщения. Это крайне удобно и просто в обращении. К примеру, вы заняты работой или поиском в Интернете и вспоминаете, что нужно написать письмо. Все, что нужно, чтобы его создать, – нажать аккорд на клавиатуре, ввести в появившейся форме все необходимые параметры сообщения и отправить его (Ctrl+Enter). E-mail сохранится в MS Outlook 2007, меню исчезает с экрана, вы продолжаете спокойно заниматься текущим делом.
Каждый из ключей можно настроить на отдельный ярлык и, таким образом, иметь требуемый набор элементов запуска MS Outlook 2007.
ПРИМЕЧАНИЕ
MS Outlook 2007 имеет в своем распоряжении еще десяток ключей, здесь не представленных. Однако опыт показывает, что в повседневном использовании они малоэффективны. Если вам все же интересно узнать, что еще может MS Outlook 2007, обратитесь на сайт Майкрософт за более подробной информацией.
Почтовый клиент
Начнем изучение MS Outlook 2007 с почтового клиента. Первое, что следует сделать, – это перевести работу с почтой в данную программу. Для этого мы научимся настраивать почтовый аккаунт (адрес вашей почты для получения на данный компьютер), после чего рассмотрим рядовые функции при получении, формировании и отправке почты. И в завершение – несколько полезных мелочей, которые упростят и ускорят вашу работу с E-mail.
Первая базовая ошибка: удалять письма. Все пришедшие вам письма нужно сортировать и сохранять. По крайней мере, пока не завершится проект, по которому идет переписка. Удалять следует только письма с вирусами и бесполезным спамом.
Пример таковых приводится ниже:
бесполезный спам – к нему относятся все сообщения, не несущие смысловой нагрузки для получателя;
вирусы – как правило, в таких письмах текст изложен на английском языке и есть пометка, что письмо «Проверено – вирусов нет! Важно! Срочно! Также имеются вложения!» Такие письма мы удаляем с помощью кнопки йе^е. Не задумываясь! Вложения не открывать!!! Подобные ваши действия могут запустить вирус!
Создание и редактирование сообщений
Создание сообщений
Создать новое письмо можно, либо нажав кнопку Создать на панели инструментов, либо выбрав в меню Файл ► Создать ► Сообщение, либо применив третий вариант – нажать «горячие» клавиши Shift+Ctrl+М или открыть папку «Почта» и нажать клавиши Ctrl+N.
Появляется классическое меню создания нового сообщения. Нам необходимо знать несколько обязательных возможностей при создании и отправке сообщений:
изменение формата передачи сообщения;
ввод адресов вручную;
использование уже созданных контактов для отправки;
создание и использование подписей;
ввод темы сообщения;
формирование вложения в письмо;
вставка элементов MS Outlook 2007;
вставка гиперссылки;
сохранение черновика;
отправка сообщения;
отправка копий сообщений;
повторная отправка сообщения.
Рассмотрим подробнее каждый из перечисленных пунктов в порядке последовательности их освоения.
Сравнение возможностей различных форматов отправки сообщений
Для отправки сообщений вы можете выбрать один из следующих форматов: HTML, Outlook Rich Text (Формат RTF) или Plain Text (Обычный текст). Они подробно представлены в таблице.
Если вы хотите обеспечить наибольшую надежность, используйте при отправке сообщений по электронной почте простой текст, если вам не нужны возможности HTML. Если вы используете HTML, будьте готовы к тому, что ряд получателей не смогут увидеть отправленные вами сообщения в том виде, в котором вы планировали их представить. Еще одним из преимуществ простого текста является наименьший размер самого письма по сравнению с двумя другими форматами.
Ввод адресов вручную
Если вам известны адреса электронной почты получателей, вы можете вводить их в поле Кому…, отделяя точками с запятой. На рисунке видно, как выделены два E-mail. Формат ввода электронного адреса таков: wescall@com.ru.