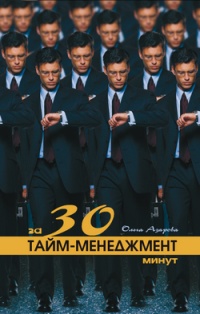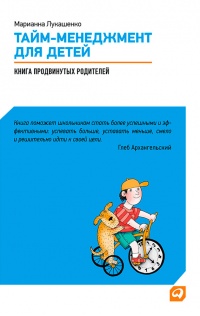Книга Тайм-менеджмент в два счета - Александр Горбачев
Шрифт:
Интервал:
Закладка:
Нажмите Далее. Информацию по РОР3 и SMTP нужно получить у того, кто предоставил вам почтовый ящик. Остальные поля вы наверняка сможете заполнить самостоятельно.
В большинстве почтовых ящиков требуется поставить волшебную галочку, чтобы все заработало. Она находится во вкладке Другие настройки. На рисунке ниже показано меню, которое предлагает нам MS Outlook 2007. На закладке Сервер исходящей почты поставьте галочку, как указано на скриншоте.
Нажмите OK, после чего Далее. Последний экран – работа сделана!
Настройка редактора почты
Редактор почты – инструмент, который вы используете при создании сообщений. Можно использовать собственный редактор или программу Word. Преимущество Word состоит в том, что вы можете использовать все средства этой программы для редактирования своих сообщений, к примеру, такие как создание рамок, размера шрифта и таблиц.
Недостаток использования Word состоит в том, что на загрузку этой программы требуется некоторое время, поэтому вы не можете немедленно приступить к созданию сообщения. Другой недостаток – получатели, не использующие Word, вместо вложений увидят файл Winmail.dat.
Настройка подписи по умолчанию
Чтобы настроить текст подписи для своих сообщений, выполните следующие действия:
Выберите в главном меню MS Outlook 2007 Сервис ► Параметры.
Перейдите на закладку Сообщение. Рисунок диалогового окна приведен ниже. Нажмите кнопку Подписи….
Должна появиться такая вот картинка:
В открывшемся меню выберите Создать… и введите имя подписи.
Нажмите кнопку OK, чтобы написать текст вашей будущей подписи. Пример возможной подписи представлен ниже.
Также важно указать в уже созданном ящике, присваивать ли подпись к новым сообщениям и как поступать при ответе на сообщения. В нашем примере мы установим в обоих случаях вставлять подпись Гендиректор.
Сохраните сделанные настройки, нажав кнопку OK.
Теперь у вас есть подпись, которая будет автоматически добавляться ко всем новых сообщениям.
ПРИМЕЧАНИЕ
Что следует указать в подписи.
Завершение обращения. В русской речи это, как правило, до свидания, с уважением и т. д.
Имя, фамилию – уже стало внегласным правило такого обращения не только в электронном письме, но в разговорной деловой речи. Очень редко встретишь полностью ФИО. Это, как правило, некий архаизм, или означает, что его отправитель разменял уже четвертый десяток лет своей жизни.
Должность и компанию, представителем которой является отправитель.
Телефон, e-mail, сайт указываются в самом конце, эта информация для того, чтобы связаться с отправителем в случае необходимости. Не стоит указывать все двенадцать телефонов вашей компании. Конечно, вы хотите показать, что работаете в крупной организации, но человеку, получившему от вас письмо, нужен только один номер – тот, по которому находитесь вы, и желательно, чтобы он не был занят, когда вам звонят. Поэтому указывайте один, максимум три телефонных номера.
Цель подписи – проявить уважение к читателю вашего сообщения, дать необходимую информацию для обратной связи. Ничего лишнего! Для выражения всего остального вам предоставлено пространство самого сообщения.
Установка отправки/получения почты
Выполните следующие шаги:
Выберите в главном меню MS Outlook 2007 Сервис ► Параметры.
Перейдите на закладку Параметры почты. Обратите внимание на блок Отправка и получение.
Снимите галочку напротив пункта Немедленная отправка при наличии подключения.
Это позволит вам, написав сообщение, прочитать его и проверить, иначе MS Outlook 2007 моментально отправит его получателю при наличии доступа к Интернету. Алгоритм качественной работы с почтой приводится в соответствующем разделе книги.
Следующий алгоритм обеспечит получение только заголовков почтовых сообщений, что позволит вам на порядок ускорить работу с почтой и удалять сообщения с вирусами еще до того, как они скачаются на ваш компьютер.
Нажмите «горячие» клавиши Ctrl+Alt+S, чтобы запустить меню Группы отправки и получения.
Нажмите кнопку Изменить, чтобы открыть следующее меню Настройки отправки и получения. Если у вас одна учетная запись, то меню будет выглядеть так, как это изображено на рисунке. Если несколько, то в колонке Учетные записи будут отображены все ваши почтовые ящики.
В данном меню поставьте галочку напротив пункта Загружать только заголовки.
Нажмите кнопку OK для сохранения созданных настроек.
Выполнив эту настройку, вы сможете при нажатии кнопки Отправить/Получить загружать не сообщения целиком, а только заголовки – поле Тема. Прочтя это поле, вы оцениваете, нужно ли загружать это сообщение целиком либо это нежелательное сообщение, которое следует сразу удалить. Вы также можете оценить размер этого сообщения и от кого оно. В целом за счет такой «удаленной» сортировки можно на порядок сократить время работы с почтой.
При работе с заголовками вы выполняете следующие шаги:
удаляете сообщение;
загружаете сообщение к себе в папку «Входящие».