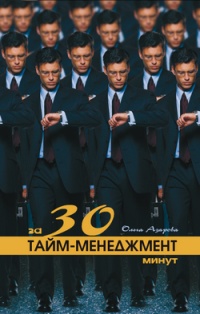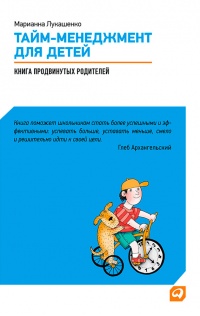Книга Тайм-менеджмент в два счета - Александр Горбачев
Шрифт:
Интервал:
Закладка:
Чтобы вызвать меню для ввода адресов скрытой копии, выполните следующие шаги:
Создайте новое сообщение.
Выберите пункты меню Вид ► СК. Появится поле СК…, куда следует ввести нужные адреса электронной почты.
Повторная отправка сообщения
В случае если ваш респондент не получил отправленного вами сообщения, или при необходимости повторной отправки выполните следующие шаги:
Выделите необходимое письмо в папку Отправленные.
Дважды щелкните по заголовку письма.
Воспользуйтесь командой меню Действия ► Отправить заново.
Появится сообщение, готовое к отправке тому же адресату, в которое можно внести исправления, если требуется. Нажмите клавиши Ctrl+Enter, чтобы поместить письмо в Исходящие, откуда оно будет отправлено при нажатии Отправить/Получить или функциональной клавиши F9.
Устранение неполадок с отправкой электронной почты
Вы можете быть уверены, что отправленные вами письма будут доставлены. Однако иногда письма приходят назад.
Это может быть вызвано несколькими причинами: вы неправильно ввели адрес отправителя;
ваш сервер, промежуточный или сервер респондента не работал должным образом;
неверные настройки протокола.
В этом случае вы получаете сообщение от системного администратора. Если такое произошло, отправьте письмо заново через некоторое время, проверив адрес отправителя и настройки протокола (см. раздел «Настройка почтового эккаунта»).
Очень часто, когда письмо не доходит, вы получаете сообщение, в теме которого следующий текст:
Mail delivery failed: returning message to sender.
Иногда за этим скрываются вирусы, поэтому будьте осторожны с открыванием подобных сообщений.
Обозначение сообщений как прочитанных
Каждое полученное вами сообщение первоначально обозначается символом в виде закрытого конверта, содержащимся во втором столбце информационной панели Входящие. После того как вы открыли сообщение в форме Сообщение, а затем закрыли его, сообщение обозначается символом в виде открытого конверта, содержащимся во втором столбце информационной панели Входящие.
Чтобы изменить статус сообщения, выберите сообщение и правой кнопкой вызовите меню Свойства, где нажмите пункт Пометить как непрочтенные.
Отображение цепочки сообщений
Возможность MS Outlook 2007 отображать несколько связанных сообщений в одном списке – действительно очень мощный инструмент, особенно в том случае, если вы отправляете и получаете много сообщений электронной почты.
Цепочка сообщений, иногда называемая разговором, – это последовательность сообщений на определенную тему. Отправляя сообщение, MS Outlook 2007 помечает его как разговор. И если
ваши адресаты пользуются для работы им же – то вы можете воспользоваться функцией быстрого поиска таких связей.
Установите курсор на заголовок письма, выберите правой кнопкой меню Свойства ► Найти все ► Связанные сообщения. В появившемся меню производится поиск и отображение найденных сообщений.
Также вы можете быстро найти все сообщения от заданного отправителя. Для этого выберите пункты меню Свойства ► Найти все ► Найти все сообщения от..
Обработка сообщений
С сообщением можно проделывать различные действия:
ответ на сообщение;
пересылка сообщения;
открытие и сохранение вложений;
удаление сообщения или вложений.
Ответ на сообщение
Чтобы написать ответ на пришедшее письмо, выделите его щелчком мыши. Нажмите клавиши Ctrl+R, чтобы создать новое сообщение, в поле Кому будет указан адрес отправителя, а в теле письма будет исходное сообщение. Остается только набрать текст сообщения и отправить его нажатием клавиш Ctrl+Enter.
Пересылка сообщения
Вы можете пересылать сообщение другим людям. Пересылка сообщения очень напоминает отправку ответа на сообщение. Для того чтобы переслать сообщение, выделите его в информационной панели Входящие, после чего щелкните на кнопке Переслать («горячие» клавиши Ctrl+F) стандартной панели инструментов. Либо откройте сообщение в форме Сообщение и щелкните по кнопке Переслать.
Введите комментарии к сообщению, после чего отправьте его. В отличие от ответов на сообщение, при пересылке сообщения MS Outlook 2007 отправит и все вложения. Вы можете легко изменить параметры пересылки сообщения программой MS Outlook 2007.
Ответ на запрос о прочтении
Некоторые люди, прознав, что можно настроить свою почту на получение подтверждения о доставке всех своих писем, устанавливают ее по умолчанию и тем самым удваивают и утраивают поток обрабатываемых писем. На самом деле мы не рекомендуем устанавливать эту галочку. Причины этого таковы.
Во-первых, полученное вами подтверждение вовсе не означает, что получатель его прочел. К примеру, вы получили письмо, у вас выскакивает это меню – вы нажимаете, не глядя, Да, после чего, не читая письмо, переносите его в другую папку или удаляете. Второй вариант – вы получили письмо с запросом об уведомлении – и нажимаете Нет, после чего внимательно читаете сообщение. В этом случае получатель ничего не получит и будет считать, что письмо не прочитано.
Во-вторых, если получатель, просматривая пришедшие сообщения, на каждое второе должен отправлять Да/Нет – он просто отключит этот режим, и вы, надеясь на компьютер, ничего не будете получать.
В-третьих, как мы уже писали выше, вы в несколько раз увеличиваете поток своих писем. Помимо самих сообщений, будете получать уведомления: о прочтении, о получении. Это будет отнимать ваше время, хотя, на первый взгляд, может показаться – незначительное. Согласен с тем, что если ваш поток 2–5 писем в день, то приятно получить еще пару писем, подтверждающих ваши действия. Однако если ваш объем составляет десятки и сотни в день (к примеру, в сфере банковских услуг), то уведомления – расточительство.
Но если требуется узнать, дошло ли сообщение? Ознакомимся с рядом хорошо зарекомендовавших себя способов.
Следует сразу взять на вооружение этикет электронного письма: порядочный получатель в течение трех дней просигнализирует о получении вашего сообщения (если почта доступна для него и он не в отпуске). Исходя из этого правила, мы можем через три дня послать повторный запрос либо позвонить получателю.