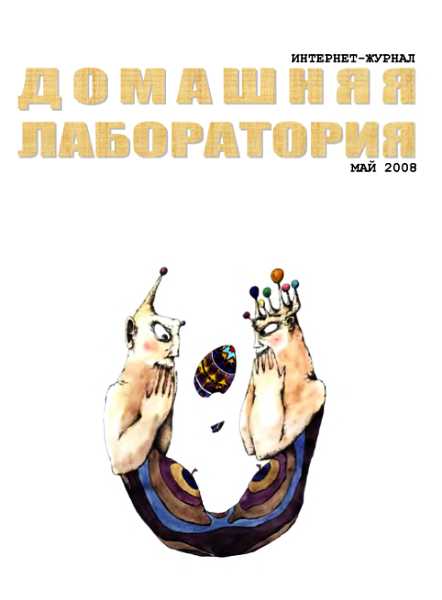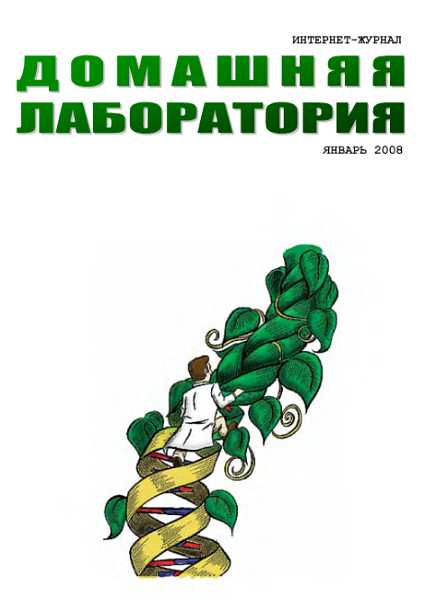Книга Интернет-журнал "Домашняя лаборатория", 2008 №7 - Журнал «Домашняя лаборатория»
Шрифт:
Интервал:
Закладка:
Moveable (можно ли двигать). Установите это свойство в False и вы увидите, что в режиме [run] форму нельзя таскать по экрану за заголовок. Хотя можно перетаскивать ее границы.
WindowState определяет, в каком виде возникает форма при запуске проекта: 0 — в нормальном, 1 — в минимизированном (то есть вы найдете ее на панели задач Windows) или 2 — максимизированном (во весь экран).
Visible (видимый). Обычно значение этого свойства — True (Правда). Если установить его в False (Ложь), то элемент управления перестанет быть виден в режиме работы. Но будет слушаться программу.
Enabled (в рабочем состоянии). Обычно значение этого свойства — True. Если установить его в False, то элемент управления виден будет, но он не будет работать и им нельзя будет пользоваться. Обычно он приобретает при этом бледно-серый оттенок.
Alignment. В зависимости от значения этого свойства текст в текстовом окне или метке будет располагаться вплотную к левому краю элемента, правому краю или по центру.
MultiLine. Если установить это свойство текстового поля в True, то в текстовое поле вы сможете вводить не одну, а много строк. А если вы измените значение его свойства ScrollBars, то снабдите текстовое поле одной или двумя полосами прокрутки.
Помещаем фото на калькулятор
Мы хотим, чтобы поверхность формы была покрыта какой-нибудь фотографией. Для этого необходимо, чтобы файл с этой фотографией уже хранился на жестком диске вашего компьютера. Если фото нет, то сойдет и рисунок, созданный вами в каком-нибудь графическом редакторе, например, в Paint.
Выделите форму. Найдите свойство Picture. Затем щелкните по троеточию. В открывшемся окне проводника доберитесь до нужного вам графического файла. Щелкните по Open — в результате фото окажется на форме. Можно использовать и другие типы графических изображений. Если у вас установлен Microsoft Office, то вы можете в его папке найти папку Clipart и там поискать файлы векторной графики.
Если вам не хочется занимать под фото все пространство формы, вы можете поместить на форму один из двух новых для вас элементов управления — PictureBox или Image — и аналогичным образом поместить изображение в них.
Графику можно поместить и на кнопку (предварительно установив свойство Style кнопки в Graphical).
Музыка в проекте
Если у вашего компьютера есть звуковая карта, то вы можете добавлять в ваш проект самые разнообразные музыкальные и звуковые эффекты.
Сделаем так, чтобы при запуске проекта раздавалась музыка (а если вы умеете с микрофона записывать свой голос в файл — то и ваш голос). Звуковой файл с музыкой или вашим голосом уже должен находиться на жестком диске или на компакт-диске. Вы можете прекрасно прослушивать файлы в форматах MID, WAV, а в большинстве случаев и MP3 и некоторых других. Кстати, в Интернете и на компьютерных компакт-дисках подавляющая часть музыки имеет формат MP3. Этот формат становится все более популярным, так как позволяет уместить на диск в десять раз больше музыки, чем, скажем, WAV. Если вы не Знаете ни одного звукового файла, то могу подсказать, что несколько десятков их хранятся в вашем компьютере по адресу C: WindowsMedia. Пусть мы хотим воспроизвести один из них — файл Canyon.mid.
Проверьте настройки вашей звуковой карты в программе «Микшер». Для этого в среде Windows нажмите Пуск —> Программы —> Стандартные —> Развлечения —> Регулятор громкости. В возникшем окне снимите флажки (галочки) выключения канала и установите максимальный уровень у каналов Wave (для WAV-файлов и МР3-файлов) и MIDI (для MID-файлов и RMI-файлов). Для работы с микрофоном зайдите в «Свойства», затем в закладку «Запись», установите флажок включения канала и установите максимальный уровень у канала «Микрофон».
Чтобы воспользоваться звуковым файлом, вам нужно расположить на форме элемент управления Microsoft Multimedia Control 6.0. Но его нет в стандартном наборе на панели Toolbox. Сначала его нужно туда поместить. Для этого: Projects —> Components —> вы находите его в длинном списке и ставите против него галочку —> ОК. Он появился в Toolbox. Теперь им можно пользоваться обычным образом.
Поместим его на форму. Дадим ему имя (например, Плеер). Вы видите, что у него есть клавиши. Чтобы все нужные вам клавиши были работоспособны в режиме [run], установите соответствующие свойства в окне свойств, но проще так: щелкните по Плееру правой клавишей мыши —> Properties —> Controls —> поставьте по две галочки против каждой нужной вам клавиши.
Для того, чтобы музыка зазвучала, Visual Basic должен выполнить следующие операторы:
Плеер. DeviсеТуре = "Sequencer"
Плеер. FileName = "c: WindowsMediaCanyon.mid"
Плеер. Command = "Open"
Плеер. Command = "Play"
Пояснения: Первая строка выбирает тип устройства (DeviceType) внутри вашей звуковой карты, которое будет проигрывать ваш звуковой файл. Для файлов с расширением mid, rmi используется устройство Sequencer. Для файлов с расширением wav, mp3 используется устройство WaveAudio.
Вторая строка объясняет компьютеру, откуда брать звуковой файл.
Третья строка дает команду (Command) на открытие (Open) файла. Это необходимо для дальнейшей работы с ним.
Четвертая строка дает команду на начало воспроизведения (Play) файла и вы слышите музыку.
Мы привыкли, что все, что ни происходит в проекте, происходит при нажатии кнопок. Потому что все процедуры, которые мы писали до этого, объясняли компьютеру, как реагировать на одно-единственное событие — щелчок мышкой по кнопке. Как сделать, чтобы вышеприведенные 4 оператора выполнялись сразу же при запуске проекта без нажатия каких бы то ни было кнопок? Существуют ли какие-либо другие события, не сводящиеся к щелчкам мыши? Да, и их много (например, нажатие клавиши на клавиатуре или факт изменения текста в текстовом поле). Но мы их раньше не замечали, так как Visual Basic на них никак не реагировал. Одно из них — загрузка формы (Form_Load) — наступает автоматически при запуске проекта (конечно, если вы этому специально не воспрепятствуете) и кроме всего прочего имеет следствием появление формы на экране. Оно-то нам и нужно.
Сделаем двойной щелчок по форме. Возникнет заготовка новой процедуры:
Private Sub Form_Load()
End Sub
Ее заголовок можно вольно перевести так: "Что делать, когда загружена форма", а для нас это фактически означает "Что делать, когда запущен проект".
Естественно, в эту процедуру мы записываем наши 4 оператора. Музыка готова. Пока не запускайте проект.
Если вы хотите, чтобы ваше музыкальное сопровождение правильно работало, нужно позаботиться, чтобы звуковой файл после окончания воспроизведения своевременно закрывался командой "Close". В нашем случае других звуковых файлов не